Once you have registered an account you can login to the forum with your username and password. Access the forum in which you want to post a new topic or reply.
You will see a button that says "New Topic" (or "Post Reply" if it is an existing topic). Click that button to open a screen where you will be able to write a new post or reply. You will see a text editor and some buttons as shown in this image:
1. You can select an icon for the topic that will be displayed to the left of the topic title.
2. Write a title or subject for the topic.
3. Use these buttons to format the text (bold, italics, underline)
4. Use this button to format the selected text as a quote.
5. Use this button to insert an image from an URL (from the web) e.g.:If there is no selection it creates the tags between which you have to write the quoted text.
Code: Select all
[img]http://www.deunanube.com/banner.jpg[/img]6. Use this button to select text color.
7. Use this selector to change the size of the font (normal, big, small).
8. Use this button to insert a spoiler that can be expanded to show its contents.
9. Use this button to EMBED media from other social networks like videos from YouTube, Odysee, etc., Twitter states, states from Instagram, Telegram posts, among others. You must place the URL between the tags. For this you can copy the URL address of the Twitter state or YouTube video and paste it between the tags. e.g.
Code: Select all
[media]https://www.youtube.com/watch?v=S0mPbQimyoM[/media] 11. Use this button to insert content that can only be seen by registered users, preventing the guests from seeing it.
12. This button can be used to make an image float to the right of some text.
13. Smilies are images of faces that express emotions better than words
14. Here you will see the options to insert images or other files as attachments. Press the button that says "Add files" and it will let you choose files to upload from your local drive. After loading the file, if it is an image, an option to place it inline in the middle of the text will appear.
Once you have created an user you might want to set a profile picture or "avatar". To do so clic on your username on the top right of the screen and select User control panel from the menu that will show up, once in the user control panel go to the tab "Profile" and select Edit avatar as shown in this image:
You can choose an avatar image from your local drive (it must be within a resolution of 140x140 pixels and a maximum file size of 50 kb) or choose one from the Gallery (there are some categories to choose from, like religion and sci-fi).
Once your avatar is selected apply the changes to set it as your new avatar.
If you have any doubts do not hesitate in contacting us with your questions or post them in the Suggestions forum!

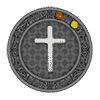
 ). Пробовали ли вы использовать эту функцию?
). Пробовали ли вы использовать эту функцию?